Giới thiệu
 OBS Studio là phần mềm miễn phí được sử dụng phổ biến để live stream bởi các game streamers. Với tính năng chuyên dụng của nó, phần mềm này cũng rất hữu dụng cho các giáo viên/giảng viên trong việc tạo bài giảng dạy trực tuyến bằng cách ghi hình lại màn hình máy tính. So với giải pháp ghi hình màn hình bằng nền tảng họp trực tuyến như Microsoft Teams, Zoom hay Google Meet… OBS cho phép hiển thị màn hình nền của giáo viên/giảng viên bất cứ ở đâu trên màn hình trình chiếu (như hình dưới), chứ không mặc định bên tay phải và nằm ngoài màn hình trình chiếu.
OBS Studio là phần mềm miễn phí được sử dụng phổ biến để live stream bởi các game streamers. Với tính năng chuyên dụng của nó, phần mềm này cũng rất hữu dụng cho các giáo viên/giảng viên trong việc tạo bài giảng dạy trực tuyến bằng cách ghi hình lại màn hình máy tính. So với giải pháp ghi hình màn hình bằng nền tảng họp trực tuyến như Microsoft Teams, Zoom hay Google Meet… OBS cho phép hiển thị màn hình nền của giáo viên/giảng viên bất cứ ở đâu trên màn hình trình chiếu (như hình dưới), chứ không mặc định bên tay phải và nằm ngoài màn hình trình chiếu.
Theo các nghiên cứu về dạy trực tuyến, việc đưa hình của giáo viên/giảng viên vào video clips có giá trị tăng tính tương tính tương tác và thu hút sự chú ý của học viên hơn. Đó là lý do mà OBS nên được các giáo viên/giảng viên sử dụng để tạo video bài giảng.
Hướng dẫn cài đặt phần mềm
Hãy thực hiện theo các bước sau:
Bước 1: Truy cập vào trang web https://obsproject.com
Bước 2: Bấm chọn Window, hoặc MacOS10.13+, hay Linux tùy theo hệ điều hành máy tính của thầy/cô để tải file cài đặt về
Bước 3: Mở file cài đặt và bấm next…. cho đến khi xong (Finish)
Hướng dẫn sử dụng phần mền (cơ bản)
Mở ứng dụng lên các các thầy/cô sẽ thấy hình bên dưới. Chỉ cần chú ý và chỉnh sửa 2 khu vực có hình elip vàng và đỏ là có thể quay clip được rồi.

Bước 4: Cài đặt địa chỉ xuất file, bằng cách bấm vào Setting (elip vàng hình trên), chọn Output (elip vàng hình dưới bên trái), trong tab Recording (hình bên phải), chọn lại địa chỉ mà thầy/cô muốn xuất file ở ô Recording Path.


Bước 5: Cài đặt phím nóng cho tiện dụng, để có thể ra lệnh ghi hình lúc đang trình chiếu bằng Power Point. Thực hiện bằng cách bấm Setting, vào Hotkeys, gõ chữ A và Z (hãy bất kỳ phím nóng nào thầy/cô thích) vào 2 mục bắt đầu và kết thúc recorrding, sau đó apply và thoát.
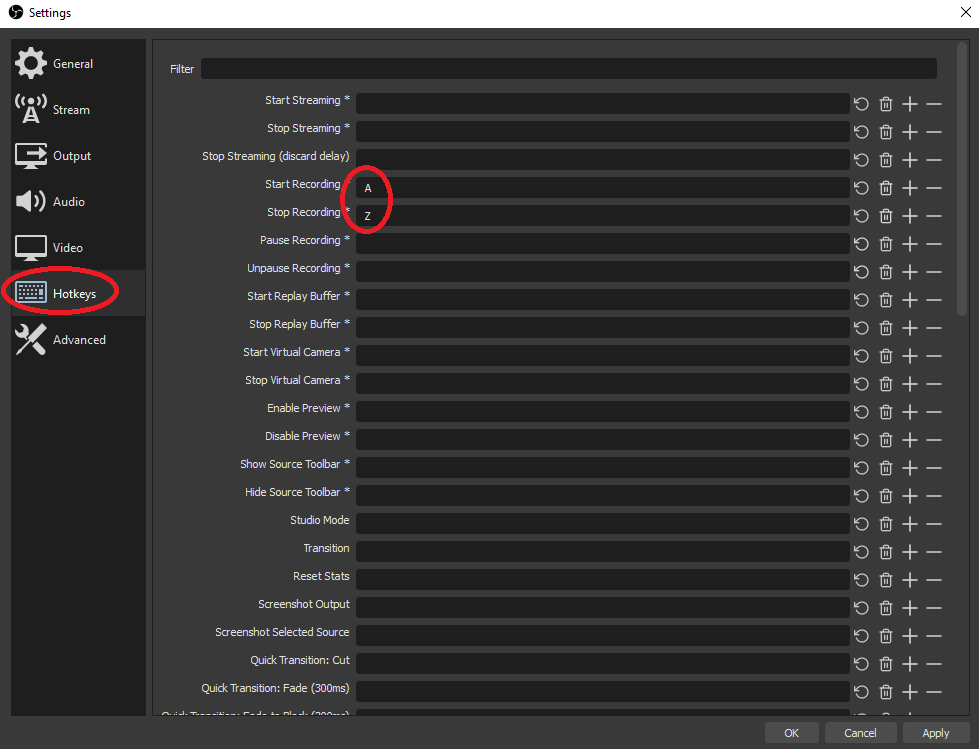
Bước 6: Chọn nguồn cho màn hình chiếu (hiển thị trên videos), bằng cách nhấp chuột phải vào khu vực Sources, chọn Add, rồi lần lượt chọn Display Capture (elip đỏ) để hiển thị màn hình và Video Capture Devide (elip vàng) để hiện web cam (đặt tên tùy ý).

Bước 7: Ghi hình.
Sau khi thiết lập xong, màn hình sẽ giống như bên dưới. Màn hình được ghi sẽ gồm màn hình nền bên dưới và webcam nằm bên trên (lưu ý cái nào xếp trên trong elip đỏ thì sẽ nằm trên). Kích thước và vị trí màn hình nền hay khung hình webcam có thể tùy chỉnh. Ngoài ra, có thể hiển thị thêm bất cứ cái gì mà có trong mục Add mà thầy/cô muốn.
Sau khi xong, chỉ việc bấm vào lệnh Start recording hoặc Stop recording thì màn hình sẽ được quay và kết thúc. Vì đã cài phím nóng (A và Z) nên thầy/cô có thể dùng thay hai lệnh trên. Điều này tiện dùng khi thầy cô đang ở chế độ trình chiếu file Power Point.

Chúc thầy cô có bài giảng tốt khi sử dụng phần mền này để ghi hình. Phần mền này chỉ ghi hình thôi, còn biên tập lại để có một video hoàn chỉnh (vì có khả năng thầy cô quay nhiều videos cho từng đoạn) thì sẽ cần những phần mềm khác.




